Cara Mengkoneksikan Internet menggunakan ad-hock
Cara Mengatasi Dan Mencegah Laptop yg Tidak Bisa Shutdown
Beberapa penyebab komputer tidak bisa mati atau shutdown :
1. Pada umumnya, komputer yang tidak dapat shutdown besar kemungkinan dipengaruhi oleh Registry Fast Shutdown yang masih dalam kondisi aktif.
2. Settingan BIOS pada komputer anda bukanlah settingan default BIOS tersebut sehingga mengakibatkan komputer anda tidak dapat shutdown.
3. Masih ada program yang belum sepenuhnya di close. Dalam artian masih ada program yang masih dijalankan.
4. Terjadi masalah pada adaptor video di IRQ dalam modus real
5. Menginstall banyak antivirus dalam komputer satu komputer.
6. Device Driver tidak compatible, rusak atau ada konflik antar device tersebut.
7. Komputer anda mendukung Advenced Power Management (APM). Bios di dalam komputer anda sudah ada pengaturan APM-nya lalu anda mengupgrade ke windows XP, karena secara default fitur APM ini tidak diaktifkan di dalam windows XP. Efeknya adalah anda akan menerima sebuah pesan ketika anda sedang menshutdown komputer anda, dan tiba-tiba komputer anda berhenti merespon ketika shutdown.
Cara mengatasi komputer tidak bisa mati atau shutdown :
1. Jika registry Fast Shutdown anda masih dalam keadaan aktif yang mengakibatkan komputer tidak bisa
5 Komponen Utama USB Flash Disk
5 Komponen Utama USB Flash Disk
1. Konektor
Konektor USB berfungsi untuk menghubungkan USB Flash Disk dengan komputer melalui sebuah port USB atau USB Hub. Karena posisi konektor di luar dan sering bersentuhan dengan komputer, maka konektor USB sering mengalami kerusakan seperti karat, patah dan kotor.
5 Mitos Tentang USB Flash Disk
1. Medan Magnet dapat Merusak USB Flash Disk
Cara Membuka Password Bios Yang Terkunci.
Pada C:> prompt, ketik : DEBUG > Tekan enter.
Cara Mengembalikan Data Flash Disc Yang Hilang
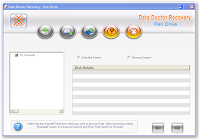 Apakah anda pernah mengalami kasus hilangnya data-data penting anda di flasdisk atau dikomputer yang disebabkan oleh Virus atau tak sengaja di format
Apakah anda pernah mengalami kasus hilangnya data-data penting anda di flasdisk atau dikomputer yang disebabkan oleh Virus atau tak sengaja di format- Mengembalikan file dan folder yang hilang
- Mengembalikan data yang hilang disebabkan oleh virus
- Mendukung nama file yang panjang
- (Dalam beberapa kasus) Mengembalikan data jika Flash disk telah terformat dengan tipe sistem yang berbeda atau parameter yang berbeda
- Mendukung penuh Pen Drive(USB Flash), Memory Card, Flash Memory, Kamera digital yang suport USB.
Cara Lock Folder pada Windows 7 tanpa Software
Ga usah basa basi lah, langsung aja caranya untuk lock folder pada Windows 7 :
1. Pada Windows Explore, terserah mau di C apa di D, buat folder baru, beri nama folder itu terserah kalian, misalkan aja folder Belajar
2. Buka folder dan tambahkan di dalamnya sebuah text document, caranya klik kanan di dalam folder, pilih new, pilih text document
3. Kopi kode di bawah ini ke dalam text document tadi
Quote:
Quote: cls
@ECHO OFF
title Folder Private
if EXIST "Control Panel.{21EC2020-3AEA-1069-A2DD-08002B30309D}" goto UNLOCK
if NOT EXIST Private goto MDLOCKER
:CONFIRM
echo Are you sure you want to lock the folder(Y/N)
set/p "cho=>"
if %cho%==Y goto LOCK
if %cho%==y goto LOCK
if %cho%==n goto END
if %cho%==N goto END
echo Invalid choice.
goto CONFIRM
:LOCK
ren Private "Control Panel.{21EC2020-3AEA-1069-A2DD-08002B30309D}"
Macam-macam fungsi USB Flash Drive
Selain untuk menyimpan data, USB Flash Drive juga bisa digunakan untuk kebutuhan lainnya. Apa sajakah itu?
1. Menjalankan aplikasi portabel
Kini kita tidak perlu menginstall aplikasi ke komputer untuk menjalankan. TInggal copy paste aplikasi portabel dan jalankan lewat USB, maka program langsung berjalan tanpa proses instalasi yang panjang itu.
2. Booting sistem operasi
Ada juga kegunaan USB sebagai booting sistem operasi pengganti CD. Namun ada beberapa langkah yang harus dilaksanakan dulu. Google aja deh :)
3. Masuk ke jaringan wireless
Kita bisa menggunakan fitur Windows Connect Now (WCN) untuk menyimpan konfigurasi wireless ke USB dan menggunakannya untuk men-setting konfigurasi wireless di komputer lain agar bisa nyambung ke jaringan itu.
4. Password Reset Disk
Jika lupa sama password login windows, bisa juga menggunakan USB untuk membuka kuncinya dengan Password Reset Disk.
5. Tingkatkan performa
Dengan memanfaatkan teknologi Ready Boost, maka kita bisa meningkatkan performa dengan memanfaatkan space di USB menjadi cache tambahan.
6. Melindungi folder dengan password
Jika ada file penting yang haris dilindungi, kita bisa memanfaatkan Rohos Mini Drive untuk membuat partisi di USB dan melengkapinya dengan password. Dengan begitu, tiap file yang disimpan di partisi ini akan aman.
7. Jalankan website
Dengan menggunakan Server2Go, maka kita bisa menjalankan webserver dengan Apache, MySql, PHP, dan Perl langsung dari USB.
8. Mengunci PC
Dengan freeware bernama Predator, kita bisa memanfaatkan USB flash kita menjadi alat buka dan tutup komputer. Jika ingin menyalakan komputer, kita wajib mencolokkan USB ke komputer. Saat USB dicabut, maka otomatis komputer akan terkunci dengan senidirinya.
Nah banyak banget kan kegunaannya. Mungkin dari kita bisa mengoptimalkan fungsi USB flash drive ini. Terus kalau bisa, kita bisa menemukan kegunaan USH yang lain. Selamat mencoba :)
sumber gambar: www.digitaltrends.com
Cara Backup Data Hard Disk
Hard disk merupakan tempat kita menyimpan data-data pada komputer. Karena hard disk adalah barang elektronik, maka ada kemungkinan terjadi kerusakan yang tidak terduga. Apabila hard disk rusak, tentunya data-data yang ada di dalamnya bisa jadi hilang. Nah, untuk melindungi data yang tersimpan di hard disk, maka kamu perlu melakukan backup secara teratur.
Melakukan backup data tidaklah sulit, kamu cukup menggunakan softwareMacrium Reflect Free Edition yang dapat kamu download dan install gratis dari JalanTikus.
Macrium Reflect Free Edition adalah program utility yang cukup bagus untuk melakukan backup dan restorasi/ mengembalikan data pada hard disk. Kamu bisa melakukan backup hard disk secara keseluruhan (clone disk) atau backup terhadap salah satu partisi hard disk yang kamu inginkan kedalam bentuk file image.
Fitur Macrium Reflect Free Edition :
- Membuat disk image dari sebuag partisi atau hard disk
- Proses pembuatan disk image dapat dijalankan saat Windows sedang digunakan
- File Image dapat dilihat menggunakan Windows Explorer
- Backup data yang dapat dilakukan secara terjadwal (scheduled)
- Dapat membuat Linux Rescue CD yang support network untuk restore data
- Support Windows XP, Windows Vista dan Windows 7, baik versi 32 bit atau 64 bit
Cara Backup Data dengan Macrium Reflect Free Edition
- Download aplikasi Macrium Free dari JalanTikus.com dan jalankan proses instalasi.
- Setelah proses instalasi selesai, jalankan aplikasi Macrium Reflect. Klik Backup > <Create Image.
- Â Jendela Welcome to the create image wizard akan terbuka, klik Next
- Selanjutnya
pada menu Partition Selection, pilih drive atau partisi yang ingin kamu
backup. Dalam contoh, backup dilakukan pada partisi C: (SYSTEM) pada
Disk 2. Klik Next untuk melanjutkan.
- Tentukan
lokasi tempat penyimpanan file image (Backup Destination). Pada contoh,
lokasi penyimpanan diatur pada drive E: BACKUP pada Disk1. Klik Next
untuk melanjutkan.
- Pada jendela selanjutnya, Complete > Imaging operation, kamu bisa langsung menekan tombol Finish, atau untuk melakukan pengaturan lebih lanjut klik tombol Advanced.[/img]
- Dalam menu Advanced setting ini kamu bisa melakukan pengaturan bagaimana tingkat kompresi file image dibuat, disini terdapat 2 pilihan, yaitu: - Intellegent sector copy (Recommended), yang akan membuat image file dengan hanya membackup sektor disk yang digunakan oleh file system sehingga akan menghemat ukuran file image dan mempercepat waktu backup.
-Make an exact copy (clone)of the partition(s), yang akan membackup seluruh partisi (cloning) kedalam file image.
[li]Pengaturan lainnya adalah mengenai File Size, yaitu apabila kita berniat untuk memecah (split) file image menjadi beberapa bagian (sub file). Untuk opsi Automatic, file akan dibagi-bagi dengan ukuran yang sesuai dengan ukuran maksimum file system yang digunakan oleh partisi yang akan dibackup, misalnya untuk FAT 32 maka file backup akan dibatasi sampai maksimum 4GB per file atau kalau menggunakan NTFS ukuran maksimum per filenya adalah 16 GB.
[li] Apabila sudah selesai klik OK dan akan muncul jendela Save Option, untuk menentukan apakah backup akan dijalankan sekarang dan apakah backup job akan disimpan dalam bentuk XML Backup Definition File. Untuk opsi ini centang aja keduanya.
[li]Selanjutnya klik OK dan tunggu sampai proses pembuatan image file selesai. Apabila telah selesai klik OK sekali lagi dan lihatlah di folder E:IMAGE-C telah terdapat file dengan ekstention .MRIMG.[/li]
[/list]
Proses pembuatan image file telah selesai. Dengan menggunakan langkah-langkah diatas pada pengujian kali ini, Macrium Reflect dapat membackup data pada partisi drive C yang berukuran 15,4 GB dan menghasilkan image file dengan ukuran 11,5 GB dalam waktu 11.37 menit.
Melakukan Backup Secara Terjadwal
Jika kamu ingin mengaktifkan scheduled backup untuk membackup data secara otomatis, ikuti langkah-langkah berikut :
- Jalankan
Aplikasi Macrium Reflect Free, klik tab XML Definition File, klik kanan
pada file XML yang telah kita buat dalam langkah no 9 diatas, klik Schedule.
- Pada jendela selanjutnya, kamu dapat menjadwalkan kapan scheduled backup akan dilaksanakan.
Apabila kamu tidak memiliki space hard disk yang cukup besar, lebih baik tidak usah dilakukan terlalu sering, karena Macrium Reflect Free Edition hanya dapat membackup data secara full per partisi atau hardisk saja (tidak bisa membackup per file atau folder).
Printah Dasar Linux
Penjelasan perintah - perintah linux dan singkatnya Dari A – Y :
a
adduser = Tambah pengguna ke sistem
addgroup = Tambah grup ke sistem
alias = Buat sebuah alias
apropos = Cari Bantuan halaman manual (man-k)
apt-get = Cari dan menginstal paket perangkat lunak (Debian)
aspell = Pemeriksa Ejaan
awk = Cari dan Ganti teks, database sort / validate / index
b
basename = Strip direktori dan akhiran dari nama file
bash = GNU Bourne-Again Shell
bc = Arbitrary bahasa kalkulator presisi
bg = Kirim ke latar belakang
break = Keluar dari sebuah loop
builtin = Jalankan shell builtin
bzip2 = Compress atau dekompresi file bernama (s)
c
cal = Tampilkan kalender
case = kondisional melakukan perintah
cat = Menampilkan isi file
cd = Mengganti Directori
cfdisk = Tabel partisi manipulator untuk Linux
chgrp = Mengubah kepemilikan grup
chmod = Mengubah izin akses
chown = Mengubah pemilik file dan grup
chroot = Jalankan perintah dengan direktori root yang berbeda
chkconfig = Sistem layanan (runlevel)
cksum = Cetak byte CRC checksum dan menghitung
clear = Hapus layar terminal
cmp = Membandingkan dua file
comm = Bandingkan dua file diurutkan baris demi baris
command = Jalankan perintah – shell mengabaikan fungsi
continue = Resume iterasi berikutnya dari suatu loop
cp = Menyalin satu atau lebih file ke lokasi lain
cron = Daemon menjalankan perintah yang dijadwalkan
crontab = Jadwalkan perintah untuk menjalankan di lain waktu
csplit = Split file ke dalam konteks – potongan ditentukan
cut = membagi file menjadi beberapa bagian
pengertian shareware, freeware, dan open source
Sekarang banyak web yang menyediakan fasilitas download software. Tapi
tahu kah anda software tersebut bisa digunakan secara bebas atau tidak?
berikut ini ada penjelasan sedikit tentang penggunaan software tersebut
untuk nambah pengetahuan kita sedikit.
Pengertian Shareware
shareware merupakan aplikasi yang diperuntukkan tujuan komersil, atau
diberi waktu untuk mencoba dengan batas waktu tertentu sebelum anda
membelinya. Kadang ada fasilitas aplikasi yang tidak bisa dipakai
sebelum kita membelinya.
Pengertian Freeware
freeware merupakan aplikasi yang gratis untuk di download dan dipakai
tanpa bayar. Tapi anda tidak boleh mengubah atau memodifikasi aplikasi
tersebut.
Pengertian Open Source
Open Source merupakan aplikasi yang gratis untuk di download dan
dipakai, dan anda boleh memodifikasi atau merubah aplikasi tersebut.
jadi, ketika kita memakai software tersebut, perhatikan software
tersebut freeware, shareware, open source, agar kita melanggar hak
cipta software tersebut.
jika masih ada yang kurang atausalah, mohon di ingatkan ya..
^_^
Ubuntu Terbaru Hadir dengan Dukungan Penuh Layar Sentuh?
Kabar ini, tampaknya bakal menjadi kabar yang cukup menggembirakan
bagi para pecinta sistem operasi berbasis open-source Ubuntu di
Indonesia. Pasalnya, pada halaman utama website
resmi Ubuntu, telah muncul sebuah banner yang dilengkapi dengan angka
hitungan mundur sebagai pertanda waktu tenggat peluncuran distro Linux
baru tersebut.
Para pengguna Ubuntu didunia yang melebihi dari 20 juta orang, membuat sistem operasi gratis
ini sebagai salah satu distro Linux yang paling favorit dan juga layak
untuk dikembangkan lebih jauh. Dengan munculnya banner waktu hitungan
mundur mengenai jadwal peluncuran Ubuntu terbaru, telah memunculkan
beragam spekulasi dari berbagai kalangan terhadap fitur yang bakal
diusungnya.
Adanya slogan pada banner tersebut yang bertuliskan, “So close, you can almost touch it“,
telah memunculkan salah satu spekulasi yang menjadi perbincangan paling
hebat bahwa Ubuntu terbaru ini dapat digunakan pada perangkat layar
sentuh. Hal tersebut tampaknya disebabkan dengan hadirnya beragam
perangkat dari berbagai merek, seperti notebook dengan fitur layar
sentuh yang menggunakan sistem operasi Windows 8.
Beragam
spekulasi lainnnya yang juga turut beredar diantaranya, Ubuntu terbaru
ini dirancang untuk dapat digunakan pada perangkat smartphone dan juga
tablet. Namun, semua spekulasi yang telah muncul tersebut nantinya bisa
Anda buktikan setelah waktu hitungan mundur peluncuran Ubuntu baru
tersebut telah selesai dan juga sudah dapat diunduh.








